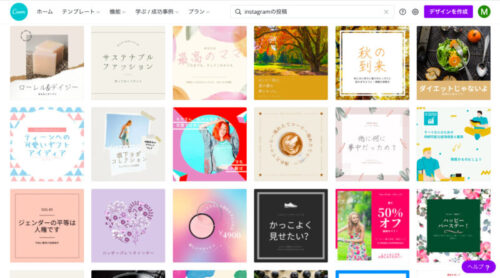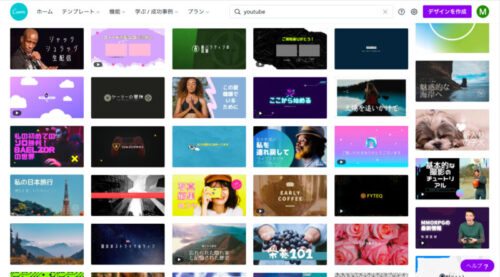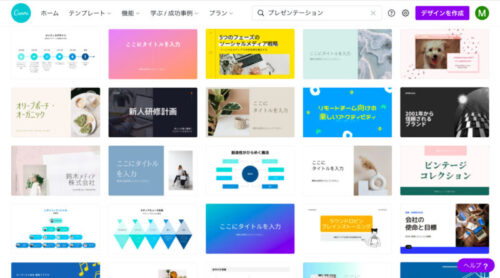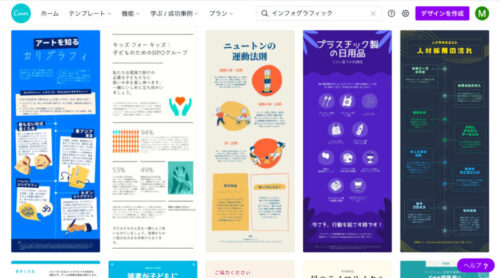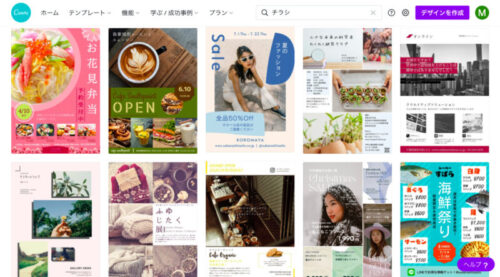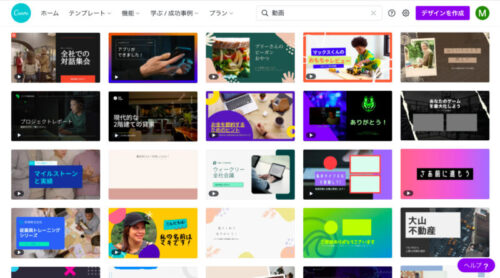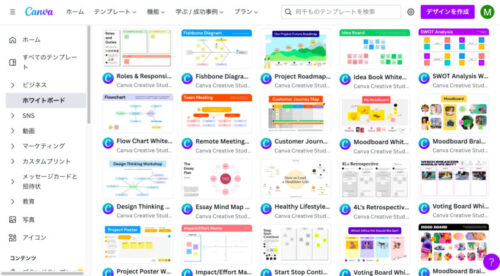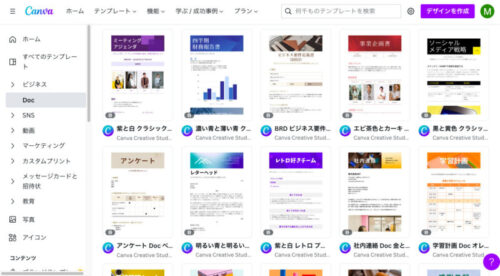こんにちは、SORESEKAこと「それは、世界遺産がきっかけだった。」編集長のMamiです。
今回は、無料でおしゃれなデザインを作成できる「Canvaの使い方」と「Canva Proでできること」をご紹介します。
私と同じように、フリーランスの方やWebサイトを運営されている方にとっては、特に重宝するツールです。
無料でおしゃれなデザインを作成できるCanva
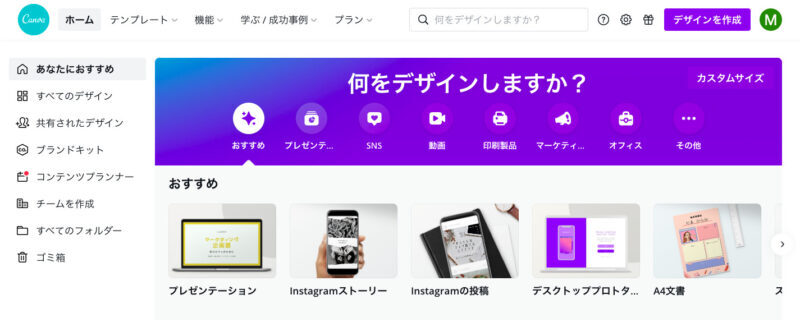
Canva(キャンバ)は、オーストラリア発の、おしゃれなデザインを作成できる無料ツールで、2017年には日本語版もリリースされています。
ブログのアイキャッチやインスタの投稿画像、チラシやプレゼン資料など、幅広く使える便利なデザインツールで、月間5,700万人以上が利用しており、私も複数のサイトを運営しているので使い倒しています。
私がCanvaを愛用している理由は、専門知識がなくても、おしゃれなデザインを作成できる点です。
デザインツールと言えばPhotoshopやIllustratorが有名ですよね。
しかし、PhotoshopやIllustratorはライセンス費が高く(数万円/年)、操作も難しいため、誰でも気軽に使えるものではありません。
一方、Canvaであれば、専門知識が無くても、無料で、直感的な操作でおしゃれなデザインを作成できます。
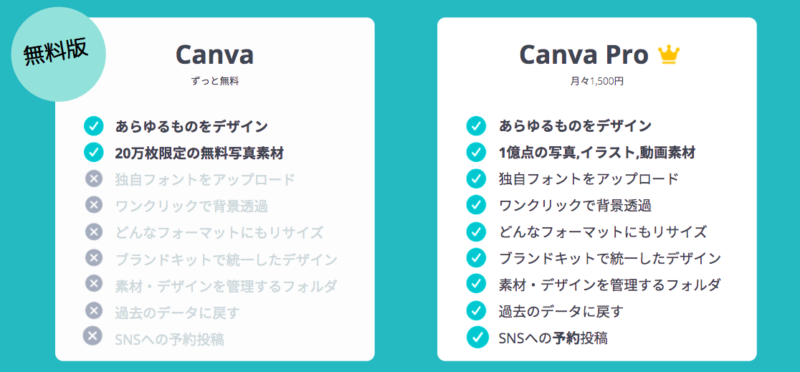
Canvaのココが便利!5つの特徴
- 無料で使える
- ブラウザ上で使える
- スマホからでも使える
- 誰でもおしゃれなデザインを簡単に作れる
- 編集データが常に自動で保存される
1)無料で使える
Canvaは基本機能を無料で使うことができます。
有料の写真やグラフィック素材、テンプレートも含まれていますが、無料でも十分におしゃれなものが作れます。

ちなみに私は無料プランのまま3年間Canvaを愛用してきましたが、時短のために、有料プランに切り替えました(有料機能の詳細は後述します)。
2)ブラウザ上で使える
ソフトをパソコンにインストールする必要はありません。
Canvaのサイトにアクセスすれば、すぐにデザイン編集をはじめることができます。
さらにGoogleやFacebookのアカウントでログインできるため、他のパソコンからでも簡単にデザイン編集の続きができます。
3)スマホからでも使える
CanvaにはiPhone/iPadアプリとAndroidアプリも用意されています。
スマホからササっとSNS投稿用の画像を作成したり、チラシを作ったりすることができます(ただ個人的には、パソコンから操作した方がやりやすいです)。
4)誰でもおしゃれなデザインを簡単に作れる
Canvaには豊富な数のデザインテンプレートが用意されているうえに、デザインは随時追加され、日本語や日本の行事に合わせたデザインも増えています。
そのためテンプレートの中から気に入ったものを選び、文章や写真を変えるだけで、簡単におしゃれなデザインが作成できます。
もちろん自由にアレンジすることもできます。
例えば、自分のパソコンやスマホに入っている写真を挿入したり、文字フォントを変えたり、アニメーションをかけて文字を動かしたり。
自分のセンスに自信がなくても、誰でもおしゃれなデザインが簡単に作れます。
5)編集データが常に自動で保存される
デザイン作成開始と同時に編集データーが自動保存されていくのも、地味に便利。
「うっかり保存し忘れて、せっかく作ったものが消えてしまった!」という心配がありません。
Canvaで作れるもの
1)おしゃれなSNS用の画像
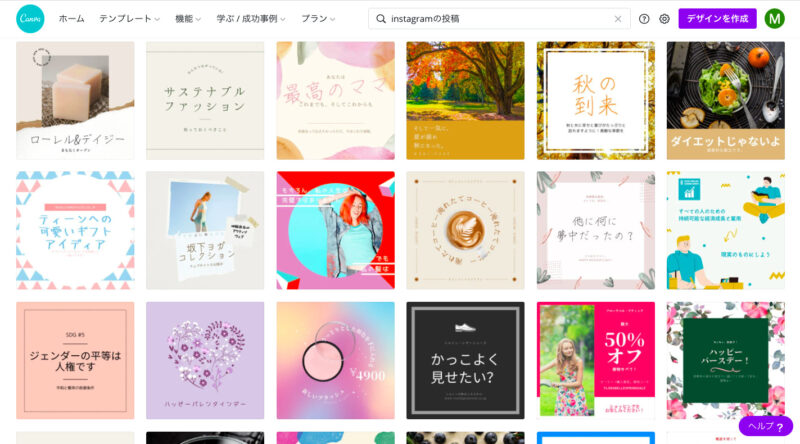
Instagramのテンプレート
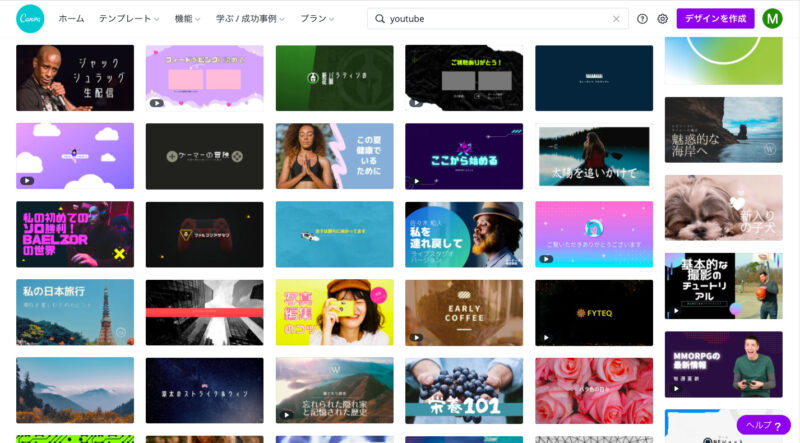
YouTubeのテンプレート
- インスタグラム(投稿用、ストーリーズ用)
- ツイッター
- YouTube
- TikTok

インスタグラムの場合、スマホから投稿するので、パソコンで作成して、スマホアプリからダウンロードするのが簡単でおすすめです。
端末問わず、デザインデータがすべて同期されているからこその、おすすめの使い方はこちら。
- パソコンで作成
- スマホアプリからスマホ端末にダウンロード
- スマホから投稿する
もちろん
- パソコンで作成
- パソコンにダウンロード
- メールやAirDrop(MacやiPad、iPhoneの場合)でスマホに転送する
- スマホから投稿する
もできますが、スマホアプリを活用した方が一工程減らせます。
2)美しいプレゼン資料・書類・履歴書
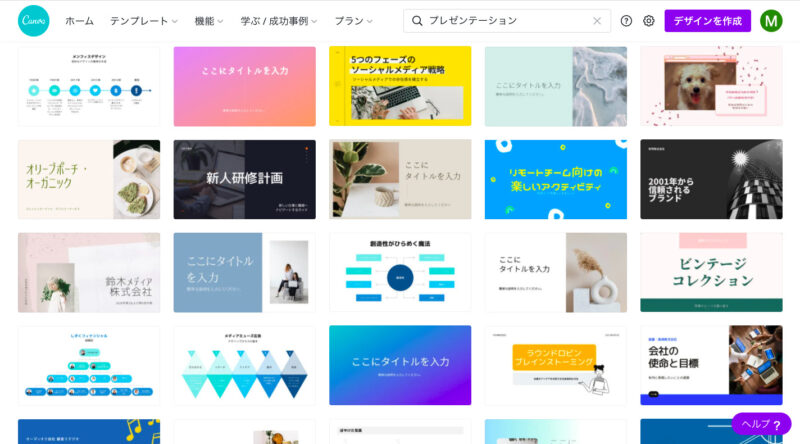
プレゼンテーションのテンプレート
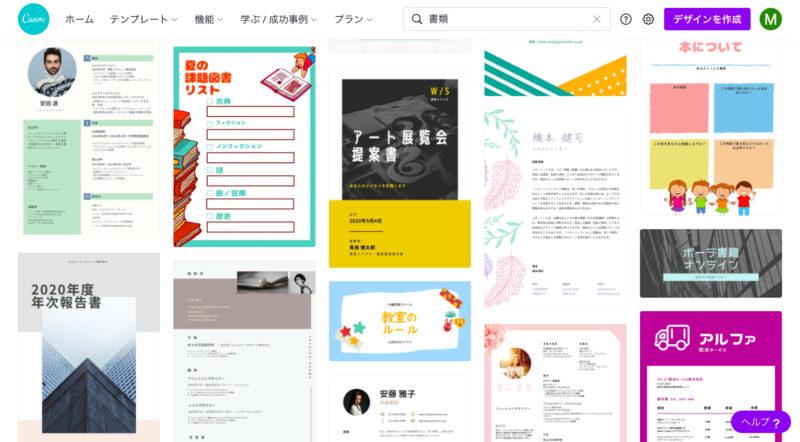
書類のテンプレート
- プレゼン用のスライド
- A4サイズの書類(レポート、提案書、チェックリストなど)
- 履歴書
3)名刺・ポストカード・招待状などの印刷物
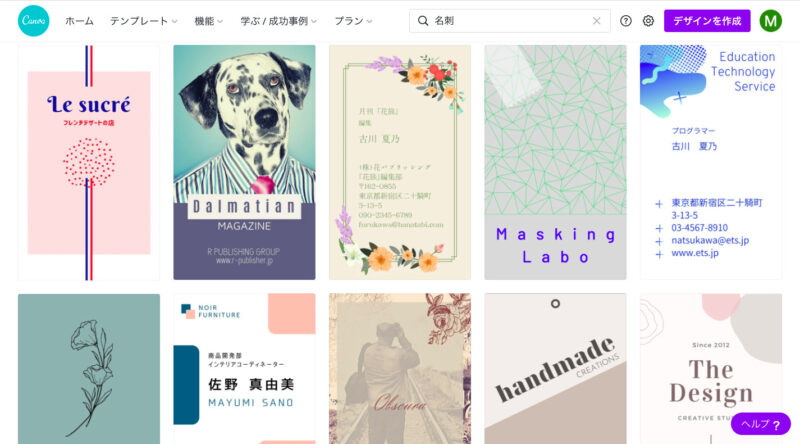
名刺テンプレート
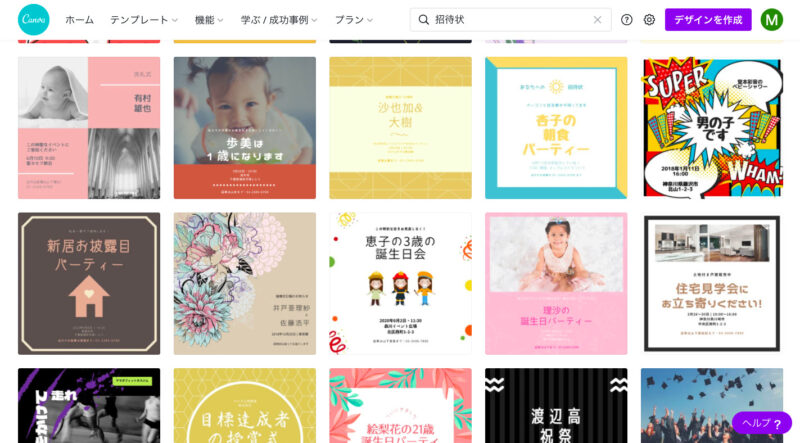
招待状のテンプレート
- 名刺
- ポストカード
- 招待状
- ギフト券
- マグカップ
- ノート
ビジネスでよく使われる名刺やギフト券だけでなく、自分用にオリジナルのマグカップやノートも作れます。
Canvaでは自分でデザインしたものを印刷して自宅まで届けてくれるサービスもあります。
4)ポスター・ロゴ・チラシなど集客用デザイン
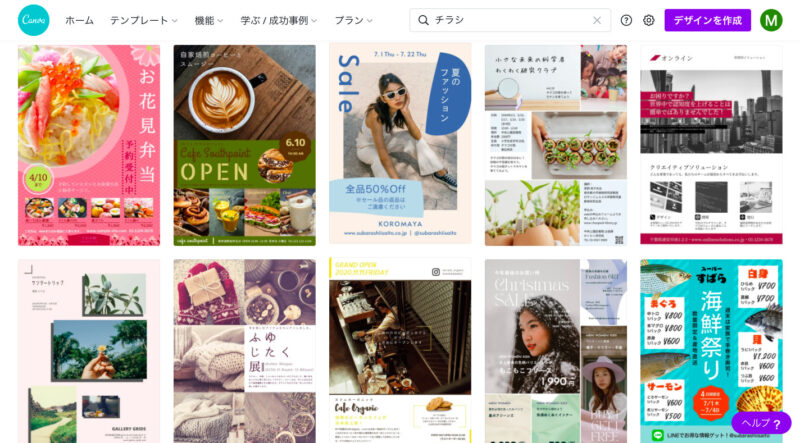
チラシのテンプレート
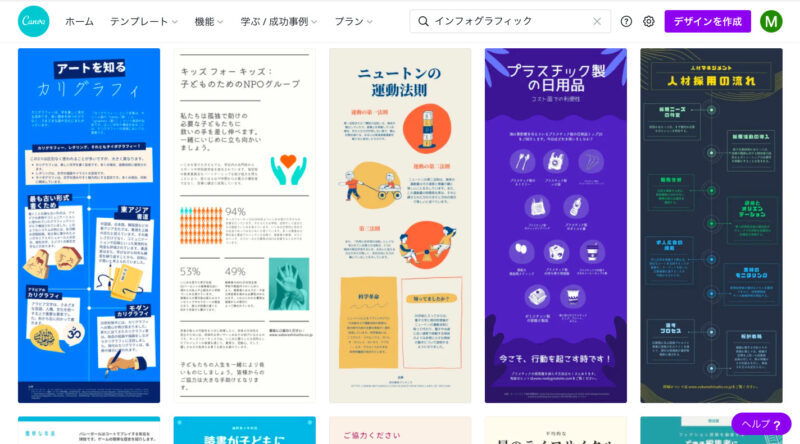
インフォグラフィックのテンプレート
- ポスター
- ロゴ
- チラシ
- ブログのアイキャッチ画像
- インフォグラフィック
- 電子書籍の表紙
インフォグラフィックまで簡単に作れるのがすごい。
5)動画を組み込んだデザイン
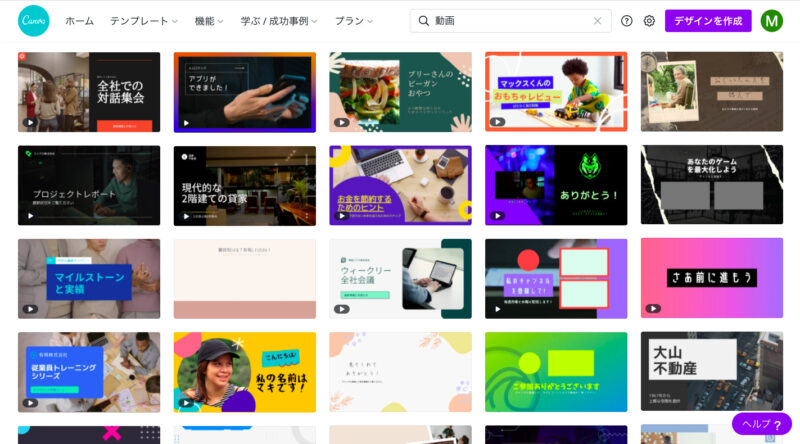
動画のテンプレート
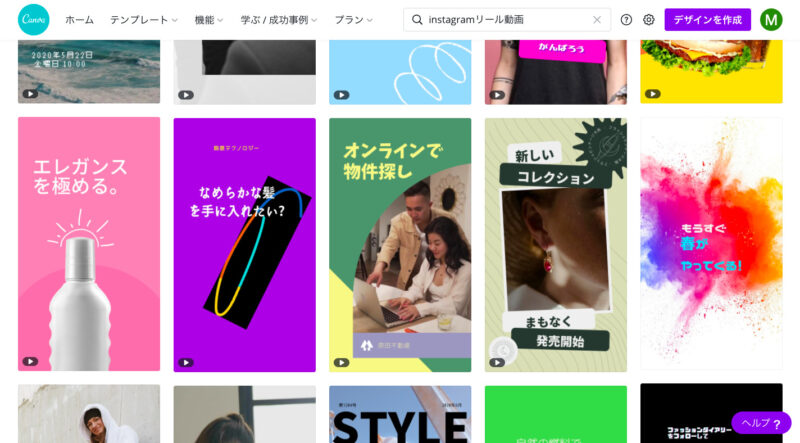
Instagramのリールのテンプレート
- 動画メッセージ
- インスタグラムのリール
- YouTube
- TikTok
- Facebookビデオ
- 動画広告
- ビデオコラージュ
動画を組み込んだデザインも簡単。
サクッとひと手間かけるだけで、他と差をつけたおしゃれな投稿ができます。
6)アイデアや意見をまとめやすいホワイトボード
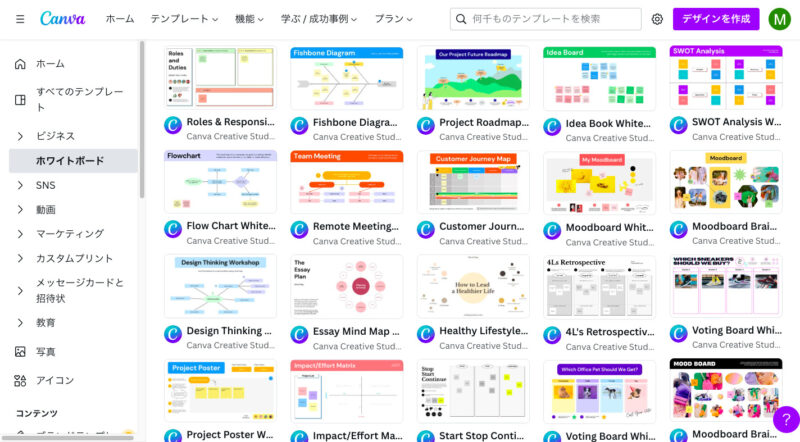
ホワイトボードのテンプレート
ホワイトボードは、アイデアを広げたり、思考をまとめたりするのに便利。
- ロードマップ
- カスタマージャーニー
- ブレインストーミング
- フローチャート
- マインドマップ
個人での利用はもちろん、チームでメンバーそれぞれが同じ画面に書き込みすることもできるので、共同作業にも便利です。
タイマーを同期することもできるので、時間を区切って、テンポよくアイデアを出していくこともできます。
7)洗練されたドキュメント
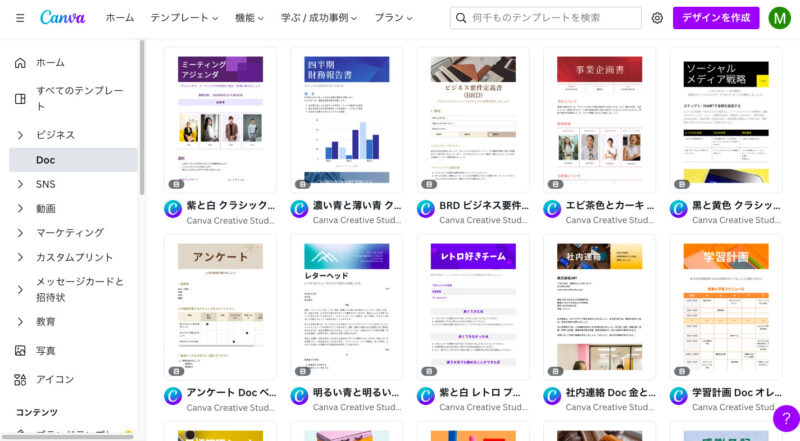
Docsのテンプレート
Docsではドキュメント(文書)を作成できます。
しかも、Docページから移動しなくても、DocページのままCanvaのデザインやプレゼンテーションを埋め込んでいけるので、Wordよりも美しく洗練されたドキュメントを作成できます。
チームで共同作業もできますし、Doc内のコンテンツをプレゼンテーションのスライドに瞬時に変換も可能です。
なぜ有料プランCanva Proに切り替えたのか?
無料プランのままでも、十分におしゃれなデザインが簡単に作れます。
でもCanvaを3年間愛用してきて、気づかないふりをしてきたことが1点だけあります。
それは無料素材を絞り込む機能がないため、無料素材探しに時間が取られることです。
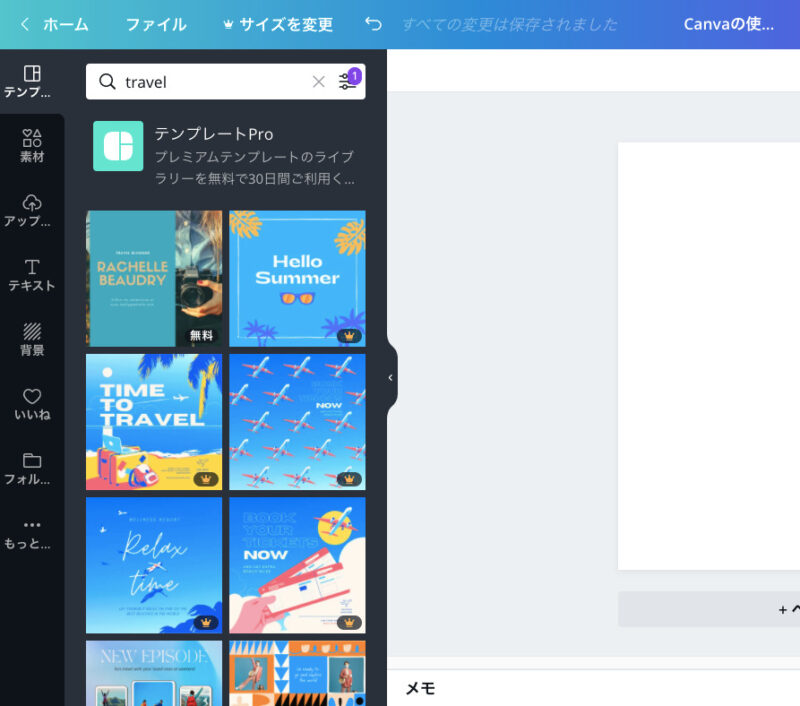
たとえば写真左側はグラフィック素材の一部なのですが、各素材の右下にある王冠マークは有料素材マークです。
Canvaでのデザイン作成に利用できる写真や素材、テンプレートには、無料のものと有料のものがあるのです。
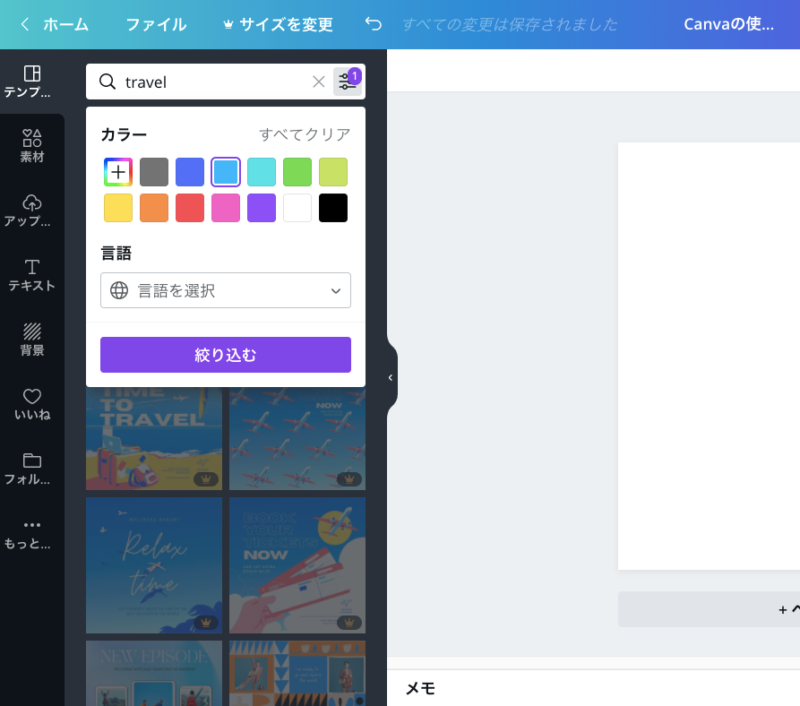
無料プランの場合
しかし無料プランの場合、無料素材の絞り込みができないので、一点一点確認していくしかありませんでした。
簡単に作れるのがポイントなのに、(無料)素材探しに手間がかかるなんて…。
最初のうちは「ま、無料でこれだけ使えるのだから」と思っていましたが、アイキャッチ画像やバナーを頻繁に作るようになると、「無料って…かえってコスパが悪いよね!」と(ようやく)気づき、ついに有料プラン「Canva Pro」に切り替えました。
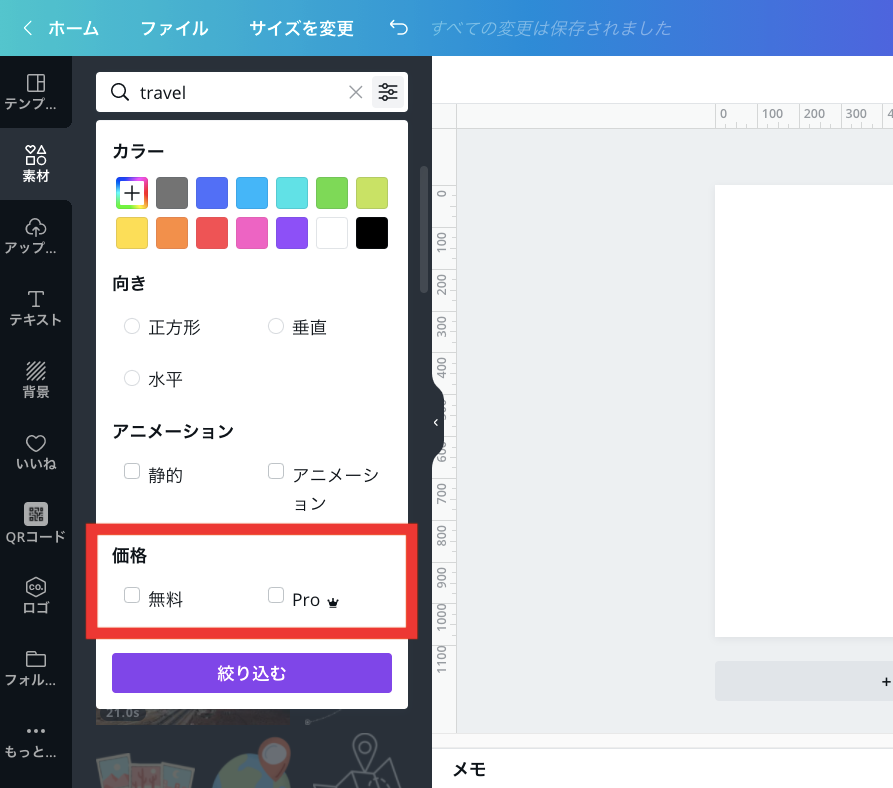
Canva Proの場合
Canva Proにしたことで全ての素材が利用できるようになったので、素材探しに手間がかからなくなり、デザイン作業が予想以上にサクサク進むように。
またCanva Proになると無料・有料の絞り込みができるようになるので、他の人とデザインが被りにくいよう、基本的には有料素材ばかりを使うという方法もできるようになりました。
Canva Proの料金
Canva Proは、毎月払いだと月額1,500円ですが、年払いだと年12,000円(月額1,000円)と、少しお得になります。
無料プランとCanva Proの違いは?Canva Proでできる、おすすめ機能まとめ
| Canva Pro (有料プラン) |
Canva (無料プラン) |
|
|---|---|---|
| 1)写真・素材 | 1億点以上 | 約20万点 |
| 2)テンプレート | 61万点以上 | 約25万点 |
| 3)フォント | 3,000種類以上 独自フォントのアップロードも可能 |
× |
| 4)ワンクリックで背景削除 | ○ | × |
| 5)ワンクリックでリサイズ | ○ | × |
| 6)ブランドキット | ○ | × |
| 7)データ保存 | 100GB | 5GB |
| 8)追加のフォルダ | 無制限 | × |
| 9)チームで共有・編集 | ○ | × |
| 10) インスタへの予約投稿 | ○ | × |
料金に見合うだけの豊富な内容になっていますが、個人的には特に上の1〜6の機能が本当に便利だと感じています。
またインスタグラムを駆使している方にとっては、最近追加された機能である「インスタグラムへの予約投稿」と「コンテンツプランナー」を使うと、作業効率が格段にアップしますよ。
1〜3)写真・素材・テンプレート・フォントが使い放題
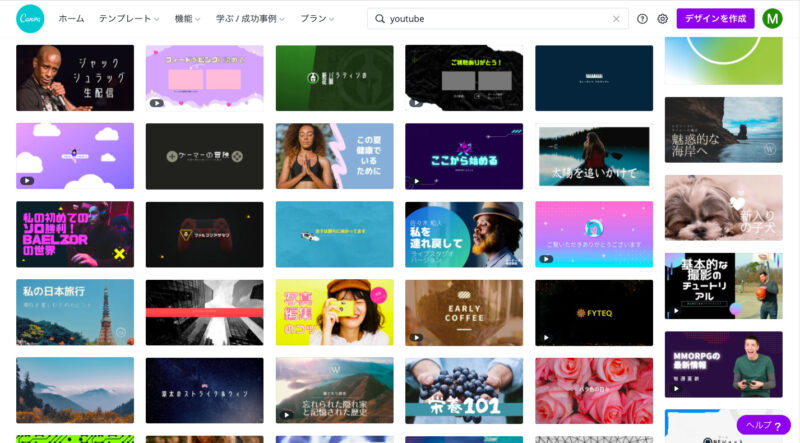
YouTubeのテンプレート
テンプレート選びも、素材探しも、フォント探しも、写真の加工も、とにかく「時短」ができるようになりました。
「あ!これかわいいな。…なんだ有料か。また探し直さなきゃ。」という落ち込みと手間がなくなり、すべて使えるんです。
4)ワンクリックで背景削除
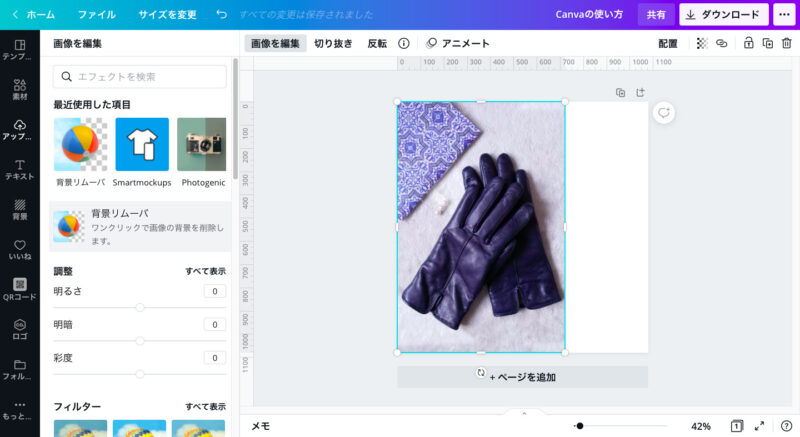
ポルトガルで購入した革手袋の写真も…
ブログやYouTubeなどでアイキャッチ画像の作成が必要な方には、特に重宝する機能です。
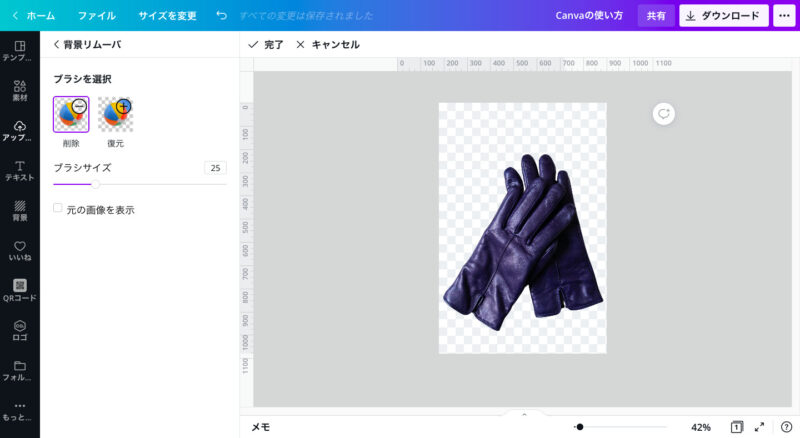
ワンクリックで背景が削除されました!
GIMPなどのツールを使うことなく、ワンクリックで余分な背景を削除し、必要な画像を切り抜けます。
画像によっては微調整が必要な場合もありますが、そんな時はブラシのサイズを変えながら、削除や復元が可能です。
「元の画像を表示」にチェックを入れると、調整がしやすいです。
5)ワンクリックでリサイズ
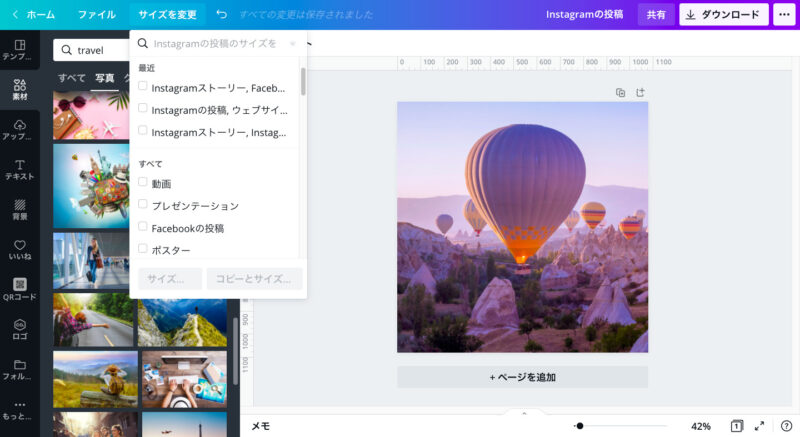
「インスタの投稿用は4:5で作って、インスタのストーリー用は9:16で作り直して、ブログは16:9で作り直して、Facebookは〜、Twitterは〜」と、SNSを駆使している方ほど、投稿内容は同じでも、各SNSのおすすめ比率に合わせてデザインを作り直していますよね。
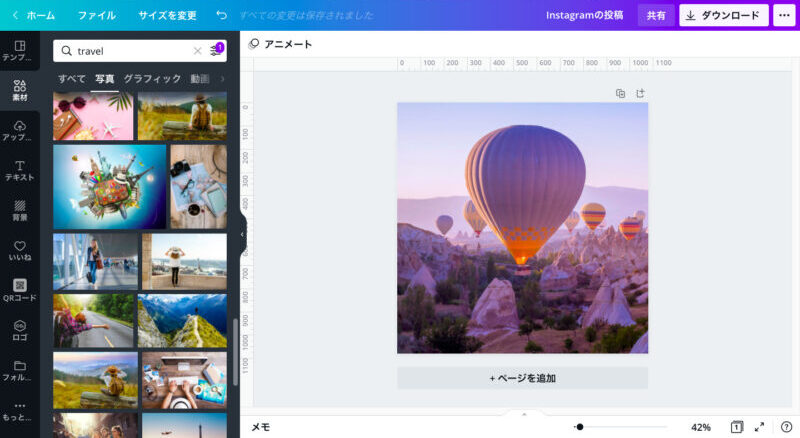
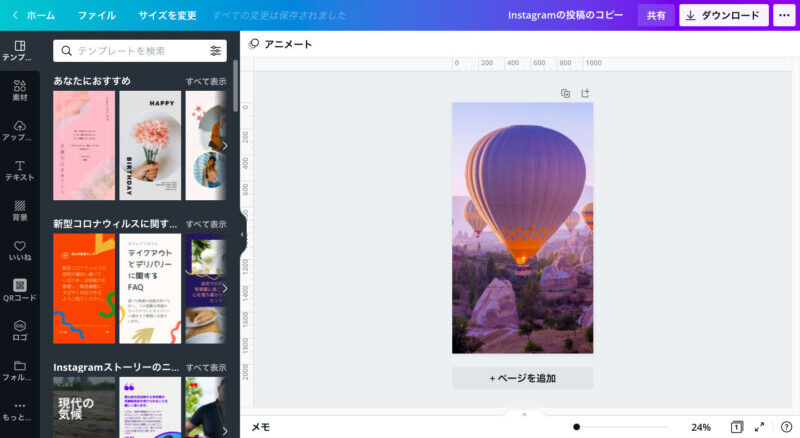
Instagramのストーリー
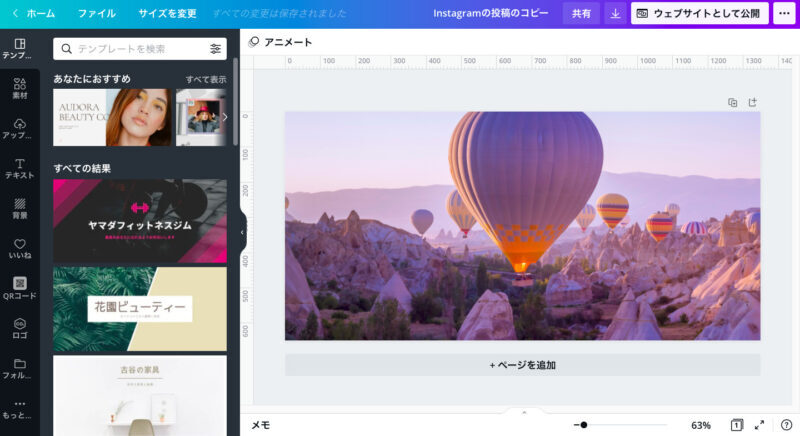
ウェブサイト
でもProならワンクリックでリサイズできるので、微調整が不要で、とても便利です。
6)ブランドキット
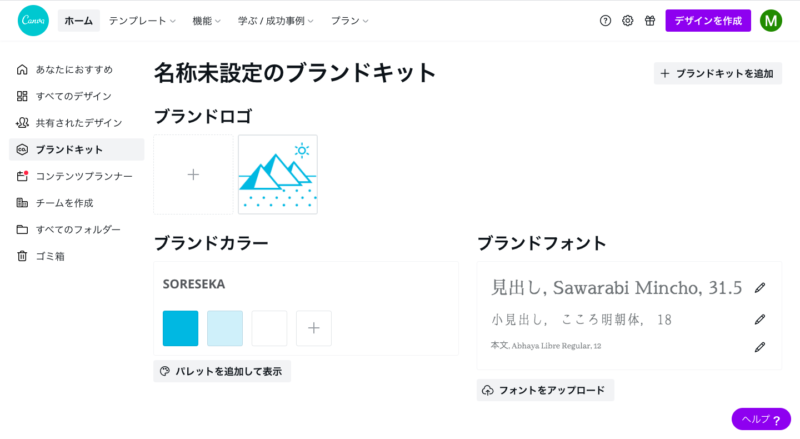
企業であれ、個人ブログであれ、SNSであれ、世界観の統一は必須です。
そのためブランドのロゴ・カラー・フォントをまとめて保存しておけるブランドキットをを使えば、毎回設定し直す必要がないので、楽ちんです。
最大100個までブランドキットは作れるので、キャンペーンやプロジェクトごとに分けてもいいですね。
10)インスタグラムへの予約投稿
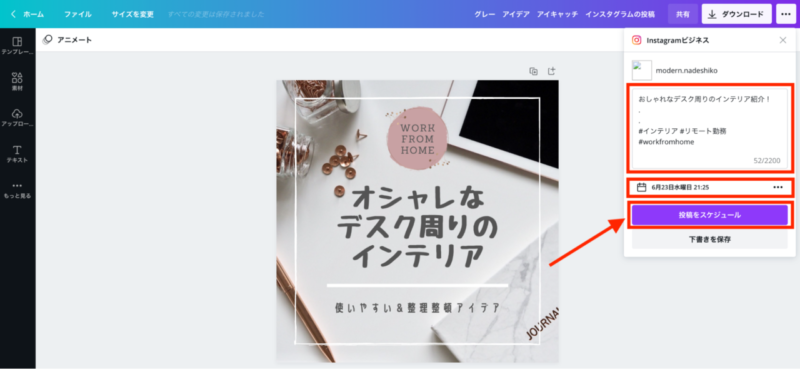
画像:Canva Japan | キャンバ日本公式note
これまでもCanvaからインスタグラムへ「いますぐ公開」は可能でしたが、Canva Proなら「予約投稿」ができるようになりました。
予約投稿の方法は、デザインが完成したら、右上の「…」をクリックし、「Instagramビジネス」をクリック。
すると、投稿文の入力画面が表示されるので、必要なキャプションやハッシュタグを入力し、「投稿スケジュール」を設定するだけです。
なお、予約投稿機能を利用するには、インスタグラムのアカウントがビジネスアカウントである必要がありますので、まだの方はアカウントタイプを切り替えてからご利用ください。
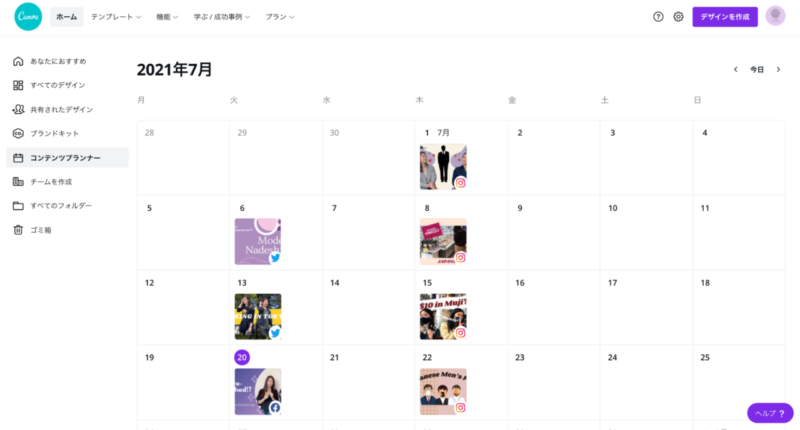
画像:Canva Japan | キャンバ日本公式note
そして合わせて使いたいのが、SNS投稿を管理するカレンダー「コンテンツプランナー」です。
複数のSNSアカウントを一ヶ所で一目で管理できる便利ツールなので、SNSを駆使されている方にとっては、あらかじめ「何日の何時にこの投稿が公開される」というところまで設定を完結させることができるのは、作業効率アップに役立ちます。
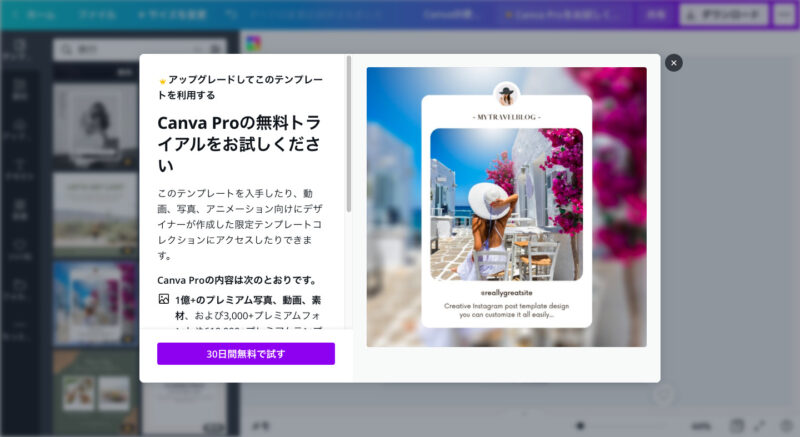
Canva Proには無料体験期間が用意されていますので、ここまでご紹介してきた機能が自分にどのくらい必要な機能なのか、無料体験中に試してみるのも一つの方法です。
Canva Proの解約方法
Canva Proを無料お試し会員もしくは有料会員として使っていたけれど、解約したくなったら、アカウント設定>支払いとチームと進み、「トライアルをキャンセル」もしくは「サブスクリプションのキャンセル」をクリックすれば手続きできます。
また解約ではなく、一時停止や支払いプランの変更(月額⇄年額)もでき、詳細はヘルプページの「Canva Proのサブスクリプションのキャンセル、一時停止、変更」に分かりやすくまとめられているので、安心して利用できます。
Canvaに関するよくある疑問
最後に、Canvaに関するよくある疑問についてお答えしていきます。
パソコンとアプリは同期できるの?
同期できます。
同じアカウントでログインすれば、自動的に編集データが同期されるので、「パソコンで作成したデザインをスマホから編集する」ことも、その逆もできます。
商用利用は可能?
可能です。
- Canvaで作成したデザインに当社のコンテンツを使用し、個人的または商業的に使用します。
- 当社のコンテンツをマーケティングやSNSや商品販売に制限なく使用することができます。
ただしロゴに使用する場合は注意が必要なので、ライセンス詳細に関してはヘルプページをご確認ください。
欲しい素材だけ買って使えないの?
無料プランの場合、有料素材は「1デザインにつき$1(120円)」で購入できます。
ただし、無料会員のまま有料素材を購入した場合、24時間で利用できなくなります(24時間以内にデザインを完成させる必要があります)。
「あの素材をまた使いたいな」と思った場合、再度購入する必要があるので、あまりおすすめしません。
無料プランでも十分では?
「プレゼンのスライド作成やチラシ作成のために、たまに使いたい!」というくらいなら、無料プランでも十分です。
ただ頻繁に利用するなら、有料プランがおすすめです。
「この素材いいな〜」と思ったものが結構有料なので、また探し直すことになり、かえって時間と手間がかかります。
結婚式の招待状づくりなど「一生に一度の大イベントで気合いを入れたい!」という場合には、月額プランで契約し、契約期間中に集中して作り、終わったら解約、というのもおすすめです。
Canvaで作ったデザインの印刷サービスはある?
あります。
招待状やポスター、三つ折りパンフレットまで、Canvaで作ったデザインをそのまま印刷して、家まで配達してもらうことができます。
ただし名刺の場合、格安ネット印刷の方が安いこともあるので、その都度キャンペーン情報などを調べてみてください。

私はCanvaで名刺デザインを作り、ラクスルで印刷を注文しました。
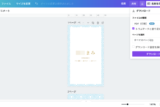
- Instagramテンプレート
- YouTubeのテンプレート
- プレゼンテーションのテンプレート
- インフォグラフィックのテンプレート
- チラシのテンプレート
- 動画のテンプレート
- ホワイトボードのテンプレート
- Docsのテンプレート
以上、おしゃれなデザインを専門知識なしでも簡単に作れ、豊富な機能も分かりやすく使いやすく設計されているCanvaの魅力をご紹介しました。
- フリーランスの方
- Webサイトを運営されている方
- SNSを駆使されている方
- インスタグラマーさん
- ユーチューバーさん
などの参考になれば幸いです。