
こんにちは、SORESEKAこと「それは、世界遺産がきっかけだった。」編集長のMamiです。
今回は「Canvaでの簡単おしゃれな名刺作り+ラクスルでの印刷」をご紹介します。
1)Canvaで簡単におしゃれな名刺を自分で作る
急遽、仕事で名刺が必要になったので、愛用しているデザインツール「Canva」で名刺を自作することに。
自分のセンスに自信はありませんが、Canvaならおしゃれなテンプレートが豊富に揃っているので、簡単3ステップで名刺が完成しました。
Canvaはスマホアプリもありますが、操作がしやすいパソコン版でその名刺作成手順をご紹介していきます。
1.テンプレートを決める
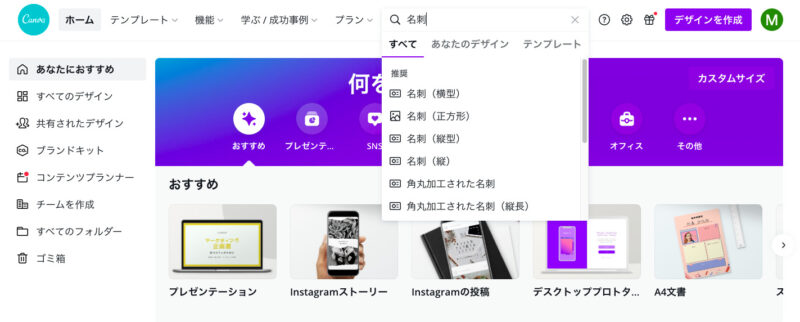
現在よく見かける名刺サイズは次の4サイズです。
- 通常サイズ横型(91mm×55mm)
- 通常サイズ縦型(55mm×91mm)
- 欧米サイズ(51mm×89mm)
- 正方形サイズ(50mm×50mm)
これに加え、角丸加工を施すかどうかの選択肢があります。
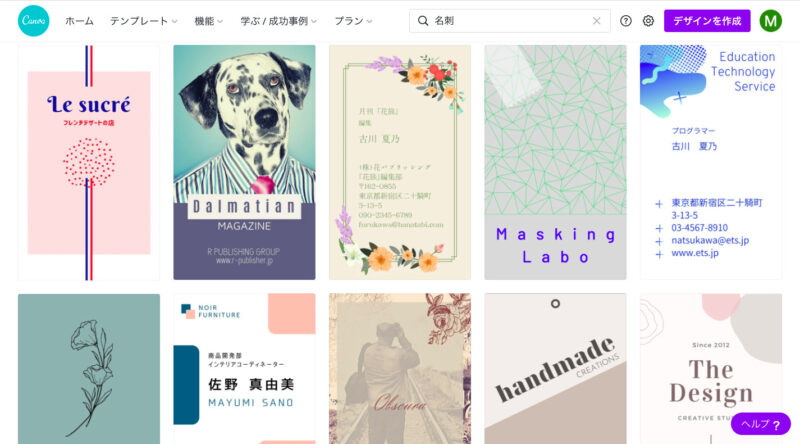
作りたいサイズを選ぶと、おすすめのテンプレートが山ほど表示されるので、好みのテンプレートを選びます。
2.色と文字情報を変える
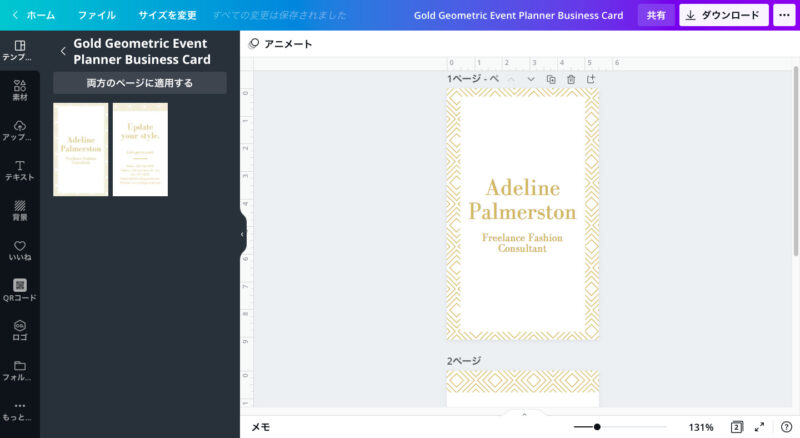
今回は写真のテンプレートを選びました。
表面だけでなく、裏面のデザインも好みか確認してくださいね(アレンジは自由にできます)。
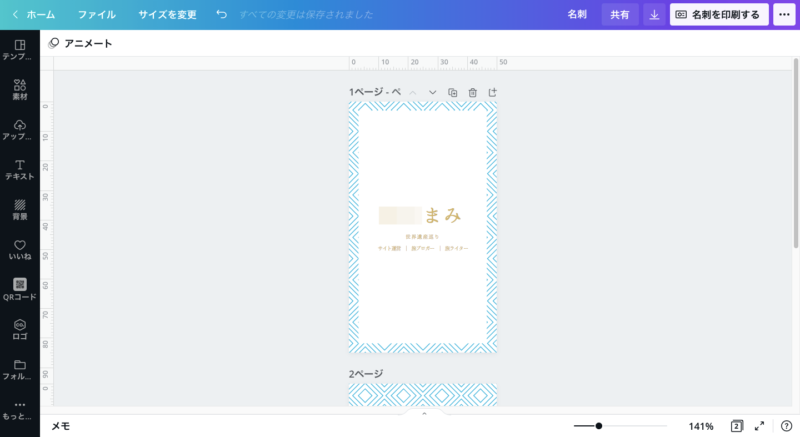
そのまま名前や連絡先などの文字情報を変えるだけでも良いのですが、私はこのサイトのブランドカラーである水色にカラー変更と、日本語に適した書体にフォント変更をしました。
3.デザインを少しだけアレンジする
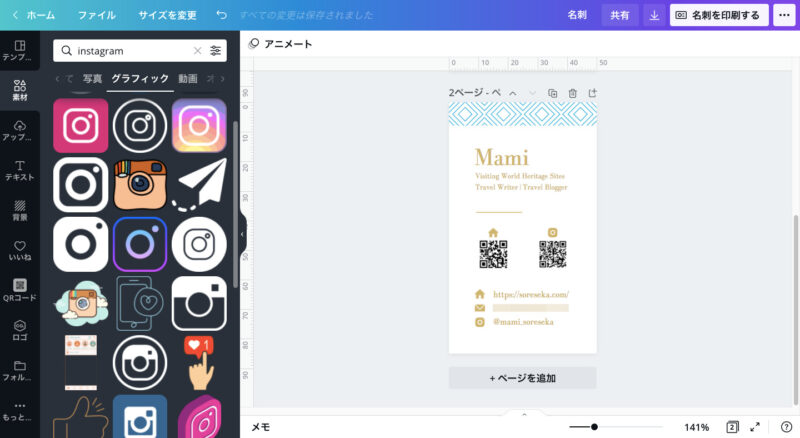
裏面テンプレートは文字が中央揃えでしたが、私は左詰め&シンプルなのが好みなので、文字情報を左揃えしつつ、メールやインスタなどのアイコン素材とQRコードを追加しました。
有料プランのCanva Proを使っているので、有料のフォントやアイコン素材も気兼ねなく使えて、デザイン作業もサクサク進みます(無料プランでも十分おしゃれに作れますし、30日間無料でCanva Proを試すこともできます)。
わずか、この3ステップで完成です。
もしも色の配色で迷ったら、Canvaのイケてる配色パターン100選を参考にするのがおすすめです。
2)Canvaで作成した名刺データをダウンロードする
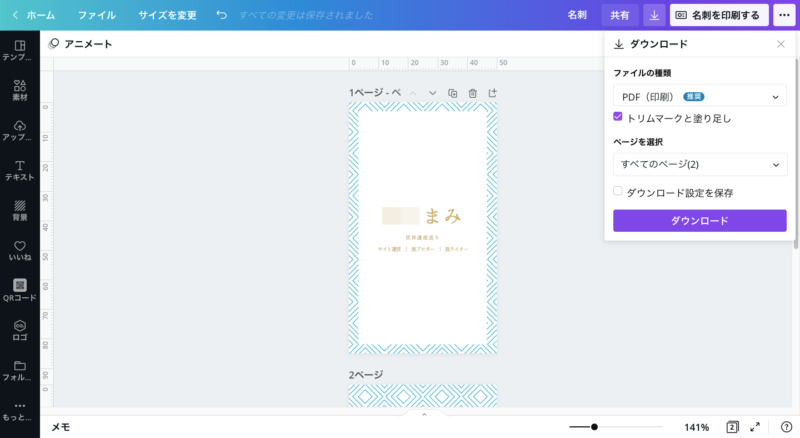
次に、作成した名刺デザインをダウンロードします。
右上にあるダウンロードマーク( ↓ )をクリックし、「PDF (印刷)」を選択、「トリムマークと塗り足し」にチェックを入れて、ダウンロードするだけです。
ちなみにトリムマークとは、印刷時の断裁位置や刷り位置を合わせるために必要な目印のことです。
3)Canvaで作成した名刺をラクスルで印刷する
Canvaで作成した名刺を印刷する方法は次の3つです。
- 自分で印刷する(自宅やコンビニのプリンターを利用)
- Canvaの印刷サービスを利用する(上記で解説したダウンロードは不要)
- ネット印刷サービスを利用する
「明日の朝一に名刺が必要」と緊急性が高い場合や、「10枚ぐらいで十分」と少ない枚数だけ必要な場合には、自分で印刷する方法もあります。
しかし私は印刷された名刺を自分で綺麗にカットする作業が面倒だったのと、ある程度の枚数が必要だったので、印刷サービスを利用することに。
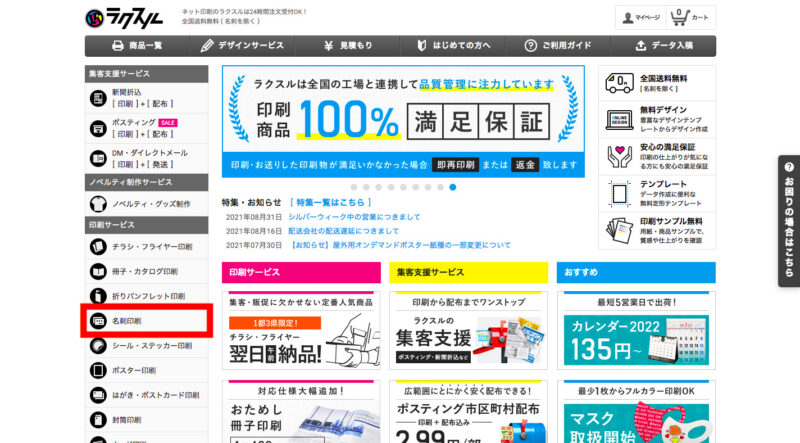
今回はCanvaよりもお得だった「ラクスル」を利用しました。
ラクスルは通常サイズであれば100枚499円〜と、ワンコインで注文できます。
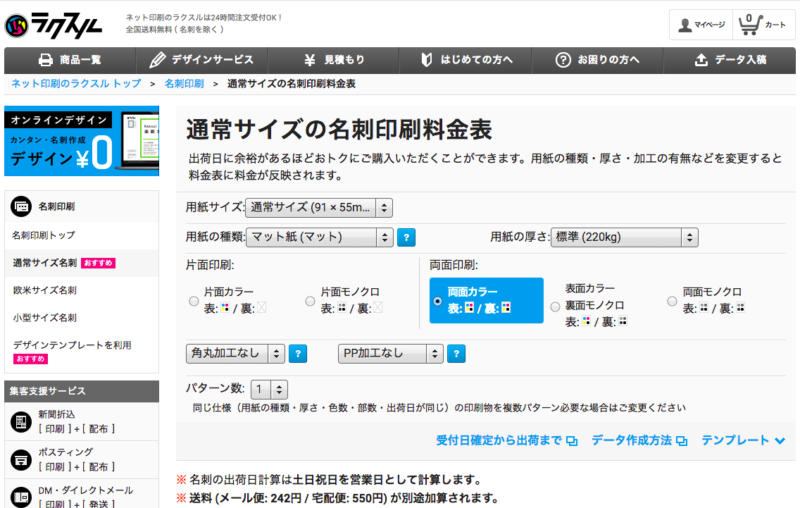
会員登録したら、あとは用紙の種類や加工の有無を選択するだけ。
今回は
- 用紙サイズ:通常サイズ
- 用紙の種類:マット紙
- 用紙の厚さ:標準
- 両面カラー印刷
- 角丸加工なし
- PP加工なし
- オンデマンド印刷
と標準のもので注文しました。
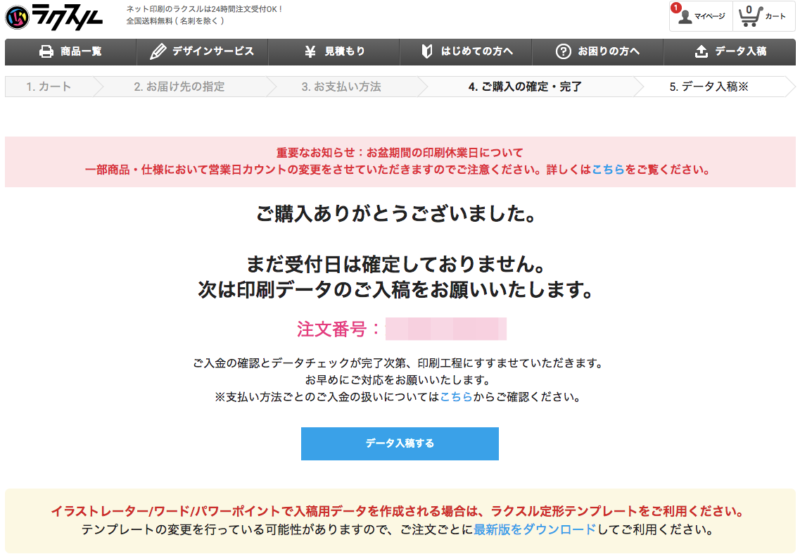
価格は手元に届くまでの日数で決まるので(出荷日と配送方法でスピードが変わります)、急ぎでない場合は、より低価格で抑えられます。
私の場合、8月16日に注文(受付日確定)→8月18日に出荷→8月19日に届き、そのスピーディーさに助けられました。
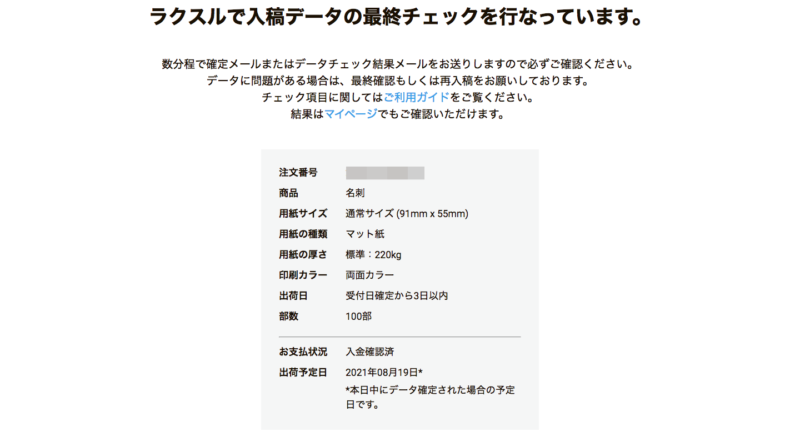
なお購入後(支払後)に(2)でダウンロードした印刷データを入稿して、名刺印刷の発注が完了となります。
大満足!お気に入りの自作の名刺が完成

保管がしやすい、かっちりとした半透明のプラスチックケースに入って、名刺が届きました。
個人的には、画面で見ていたよりも可愛く仕上がり大満足。
紙質も安っぽくなく一安心。

裏面のQRコードもしっかり読み取れ、無事、仕事で必要な場面にも間に合いました。
以上、Canvaで簡単におしゃれな名刺のデザインを行い、ラクスルで印刷発注する手順をご紹介しました。
- フリーランスで名刺が必要な方
- ショップカードを自分で作りたい方
- 留学やワーホリなど、旅先での国際交流アイテムの一つとして名刺を作りたい方
などの参考になれば幸いです。

